고정 헤더 영역
상세 컨텐츠
본문

JASA INSTALL ULANG PAKET BASIC Menyediakan semua OS Untuk PC anda Yang akan anda dapatkan: Windows XP Windows 7 32/64bit Windows 8.1 32/64bit Windows 10 32/64bit Windows Server LINUX *No trial, akan aktif selamanya Menyediakan Windows original juga, untuk harga dan informasi jasa install windows original Klik disini. Mar 6, 2010 - But, right now I'm using Kopete on my laptop because I'm using IM2 Broom. The key is about market is limited to FOSS software only that making. To enable it into Debian, don't forget to install. Jadi, mengapa menciptakan ulang? But, sometimes I wish that the dialog box not into windows mode. Jasa Instal Ulang Laptop atau PC Murah dan Bergaransi di Jogja. Jasa install windows, jasa install windows original, harga instal windows 8 original, jasa instal windows 10, instal netbook di. Jasa instal aplikasi dan software windows di jogja, tempat instal ulang laptop dan komputer pc di jogja, jasa service laptop di jogja, jasa.
. Siapkan DVD installer windows 10 nya terlebih dahulu yah, karena tutorial kali ini menggunakan DVD untuk media instalasinya.
Agar booting pertama kali dari DVD, silakan setting terlebih dahulu boot device priority pada. Jika yang diinstall laptop, colokkan charger segera, jangan sampai batrei habis waktu melakukan instalasi. Seperti biasa, siapkan beberapa camilan atau bisa juga sambil dengerin musik, karena proses instalasi windows 10 cukup lama. Proses instalasinya kurang lebih setengah jam dan setengah jam itu sangat lama bagi saya, hehehe nginstallnya nyantai saja sambil nyemil. Cara Setting BIOS Terlebih Dahulu Seperti yang telah saya katakan sebelumnya, anda harus setting BIOS agar booting pertama kali dilakukan dari DVD.
Karena defaultnya komputer/ laptop booting pertama kali dari HDD, maka anda harus menggantinya dengan cara sebagai berikut. Nyalakan atau restart komputer/ laptop anda. Setelah itu, tekan tombol DEL(Delete) berulang kali sampai muncul tampilan BIOS seperti gambar dibawah ini. Oh yah, tidak semua komputer/ laptop menggunakan tombol DEL untuk masuk ke menu BIOS loh, ada beberapa tombol yang paling umum digunakan seperti F1, F2, atau Fn+F2 tergantung manufacturernya. Selanjutnya pindah ke tab Boot menggunakan tombol ◄ ►. Seperti yang anda lihat bahwa Hard Drive atau HDD berada pada urutan teratas.
Hal tersebut menandakan bahwa booting pertama kali dilakukan dari HDD. Supaya booting pertama kali dilakukan dari DVD, silakan pilih CD-ROM Drive kemudian geser menggunakan tombol +/ – sampai berada di urutan teratas seperti yang tampak pada gambar berikut. Jangan lupa masukkan DVD installer windows 10nya ke DVDROM, kemudian simpan hasil settingan BIOS anda tadi dengan menekan tombol F10, lalu pilih Yes. Langkah-langkah menginstall windows 10 Setelah anda sudah setting BIOS agar booting pertama kali dari DVD, saatnya anda melakukan instalasi windows 10. Simak langkah-langkah berikut ini untuk menginstall windows 10: 1. Tekan sembarang tombol untuk memulai instalasi windows 10. Misalkan anda dihadapkan kembali dengan tampilan seperti ini pada tengah-tengah proses instalasi, jangan tekan tombol apapun ya, karena anda akan dibawa kembali ke proses awal instalasi jika melakukannya.
Pilih Indonesian (Indonesia) pada Time and currency format, untuk yang lainnya seperti Language to install dan Keyboard or input method biarkan default, tidak usah diganti. Selanjutnya pilih Install now. Kemudian centang I accept the license terms, lalu pilih Next untuk melanjutkan. Pada langkah berikut ini, silakan pilih Custom: Install Windows only (advanced). Misalkan anda ingin melakukan install ulang maupun upgrade/ downgrade dari sistem operasi windows lama anda ke windows 10, cukup delete Drive 0 Partition 2 (partisi C:) dan Drive 0 Partition 1: System Reserved, nanti secara otomatis, kedua partisi yang anda hapus tersebut menjadi Unallocated Space (belum dipartisi).
Nah, selanjutnya silakan buat partisi baru lagi dan jadikan Drive 0 Partition 2 sebagai lokasi instalasinya, lalu pilih Next untuk melanjutkan. Dengan begitu, data-data pada partisi lain tetap aman (tidak terhapus). Lebih jelasnya, simak gambar gif berikut ini (Jika anda menggunakan ponsel saat membaca tutorial ini, pastikan anda menggunakan browser Chrome atau Mozilla agar gambar gif bergerak dengan sempurna): Bagi anda yang ingin install ulang maupun upgrade/ downgrade dari sistem operasi windows lama anda ke windows 10, silakan lewati langkah nomor 7-11. Dan bagi anda yang HDDnya masih kosong, mulus atau yang belum pernah diinstall windows sebelumnya, silakan lewati langkah nomor 6 ini. Seperti yang anda lihat pada gambar berikut bahwa ruang HDD masih kosong (Unallocated Space). Untuk itu, anda harus mempartisinya.
Untuk jumlah partisinya, bisa 2 atau lebih, sesuai keinginan anda. Silakan pilih Drive 0 Unallocated Space New, tentukan ukuran partisi tersebut, lalu pilih Apply. Ukurannya jangan terlalu banyak dan jangan terlalu sedikit juga. Misalkan ukuran HDD anda 320GB/ 500GB, beri ukuran 100GB saja sudah cukup, karena partisi yang pertama kali anda buat ini merupakan partisi system (partisi C:). Pilih OK untuk pembuatan system reserved partition.
Silakan buat 1 atau lebih partisi lagi dengan cara yang sama seperti pada langkah nomor 8. Seperti yang anda lihat pada gambar berikut ini, saya hanya membuat 2 partisi utama. Selanjutnya pilih Drive 0 Partition 2 untuk lokasi instalasinya (jangan ditempatkan di partisi lain ya), lalu pilih Next. Proses instalasi sedang berjalan.
Proses ini memakan waktu kira-kira 30 menitan, tunggu saja sambil makan keripik. Oh ya, nantinya komputer/ laptop anda akan restart sendiri berulang kali, jadi jangan kuatir, karena hal tersebut sebagian dari proses instalasi windows 10. Silakan masukkan product key windows 10 anda, lalu Next.
Jika tidak punya, silakan pilih Do this later. Anda bisa mengaktifkan windows 10 anda nanti. Selanjutnya pilih Use Express settings. Pilih I own it.
Pada halaman ini anda disuruh login akun microsoft anda. Anda bisa melakukannya nanti, jadi pilih Skip this step. Silakan masukkan nama komputer anda dan juga password bila perlu (alangkah baiknya diberi password biar tidak sembarang orang dapat mengakses komputer/ laptop anda). Isikan kata atau kalimat yang membantu anda mengingat password anda pada kolom Password hint. Proses ini tidak memakan waktu banyak kok, tunggu saja sebentar sampai anda dibawa ke dekstop anda. Dan taddaaah, instalasi windows 10 berhasil!
Berikut tampilan desktop pada windows 10 yang keren dan menarik. Sesudah berhasil menginstall windows 10, terus ngapain lagi yah mas? Pastinya ada beberapa hal yang harus anda lakukan, misalkan menginstall antivirus, driver dan lain sebagainya. Untuk lebih jelasnya anda bisa membacanya dibawah ini. Misalkan anda ingin melakukan instalasi windows 10 dengan flashdisk, anda bisa membaca. Dalam artikel tersebut sudah saya jelaskan dengan cukup detail mengenai cara menginstall windows 10 dengan flashdisk. Baiklah, semoga anda berhasil melakukan instalasi windows 10. Oh ya, saya juga telah mengumpulkan beberapa pertanyaan yang paling sering ditanyakan seputar instalasi windows, error atau permasalahan yang sering dihadapi oleh pengguna dan lain sebagainya, lengkap dengan jawaban dan solusinya.
Silakan anda cek link dibawah ini. Maaf nih min kurang maksud dan takut salah masa aktivasi windows saya expired nih dimana letak product key di dvd? Kalau misal engga di aktivasi dampaknya bagaimana?, apakah saat product key diganti apa perlu di instal ulang? Dampaknya apa HDD saya ke format? Untuk drive C akan keformat Ukuran HDD 500 GB untuk drive C: 145 GB Dan Drive D 319 jadi jika tidak menghapus Drive 0 Partition 2 (partisi C:) dan Drive 0 Partition 1: System Reserved ini mengakibatkan Drive D saya kehapus? Aplikasi yang tersimpan akan terhapus? Apakah perlu menginstall drive kembali?
Untuk product key dimana yah letaknya di dvd atau mungkin di buku panduan? Kalau kasusnya seperti saya apakah saya perlu mengabaikan langkah 7-11? Soalnya windows saya mau expired dan saya engga tahu apa apa.
(masih newbie). Pertanyaannya kayak rujak gan, beraneka ragam hehehe. Saya coba jawab satu per satu ya. Kalau misal tidak diaktivasi, kita hanya bisa menggunakan windows dalam masa trial 30 hari saja, misal masa trial sudah habis, biasanya desktop akan berwarna hitam dan ada tulisan windows is not genuine. Dipojok kanan bawah.
Mungkin beberapa fitur windows tidak bisa digunakan namun tidak ada hubungannya dengan HDD akan keformat jika windows tidak diaktivasi. Menghapus Drive 0 Partition 2 (partisi C:) dan Drive 0 Partition 1: System Reserved berarti menghapus system windows beserta aplikasi2 yang telah terinstall sekaligus file-file yang tersimpan di folder Downloads, Documents, Pictures (karena folder-folder ini ikut di partisi C).
Sedangkan untuk drive D tetap aman. Jika masih kurang jelas, bisa ditanyakan kembali pada bagian mana yang membuat agan bingung. Gan,saya mau nanya. Saya udah nyoba’ menginstall windows dari tutorial yg agan berikan lwat “Flashdisk”, Stelah langkah penginstallan & berhasil,knapa Local Disk “D” tertukar yaa gan sama Local Disk “E”?! Maksudnya Pdahal Local Disk “E” itu sebenarnya Local Disk “D”, Sdangkan yg Local Disk “D”,itu ternyata isi dari Flashdisk yg berisi File ISO WINDOWS 10. Apa cara penginstall’annya salah gan?!
Atau Flashdisk’nya dicabut saat stelah penginstallan apa gitu gan?! Mohon petunjuknya gan Terima kasih.
Arvianeutron Specialist Apple Repair # Specialist Service Apple Logicboard Level Component Repairs # Spare Part/Replacement Part Untuk Macbook Pro, Macbook Air, iMac, MacPro, MacMini, iPhone, iPad # Teknisi Berpengalaman Dengan Reputasi Positif, Jam Terbang, Serta Rekam Jejak Sebagai Thread Starter Di Beberapa Forum Macintosh # Alat Service Memadai, Data Schematic, Boardview, EFI Firmware, Apple Service Diagnostic (ASD) Yang Lengkap # Selalu Update Bug fix Dengan Aktif Di Forum Apple Teknisi, Apple Developer Dan Hackintosh Project. Service Logic Board. Mac No Power On (Mati). Mac No Display (Nyala Black Screen).
Jasa Install Ulang Laptop/pc Windows 10/instal Software Spss For Mac Windows 10
Mac No Charging. Mac No Start Up (Bunyi Beep).
Unlock Efi Passcode iCloud Mac. Mac Lcd No Backlight (Layar Gelap). Mac Vga Error (Gpu Panic). Mac No Wifi Hardware Installed.
Hardisk Mac Tidak Terbaca. Tampil Folder Tanda Tanya. Keyboard Tidak Berfungsi. Trackpad Tidak Berfungsi. Usb Tidak Berfungsi. Speaker Pecah Tidak Berfungsi. Ganti Lcd Macbook Pro, Air, Retina.
Overheat, Restart, Lambat. Upgrade SSD, Hardisk, Memory Ram. Kernel Panic. Spare Part Lain.
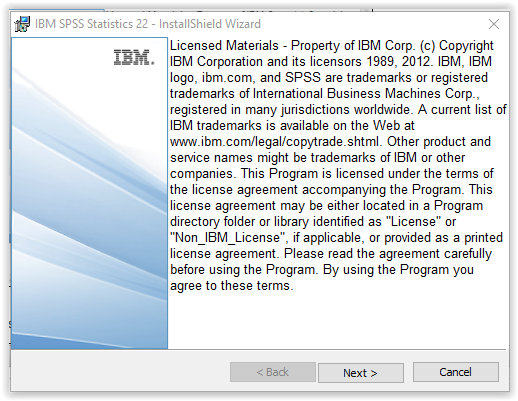
Aplikasi Umum iWorks 2013 (Keynote, Pages, Numbers) iWorks 2017 (Keynote, Pages, Numbers) iLife 2011 (iPhoto, iMovie, Garageband) iPhoto Latest Update iMovie Latest Update Xcode 7.1 Xcode 8 Clean My Mac Pro Tuxera Ntfs Pro Folx Downloader Vlc Video Player Rar Unarchiver Little Snitch Sketch Microsoft Office 2011 Mac Microsoft Office 2016 Mac IBM SPSS Statistics 25 Mac Prezi Mac FinalDraft Mac Resolume Arena 5 Pro Presenter 6 iThoughtsX 4 (Alternatif iMindmap) CorelDraw (Via Bootcamp) 3DSMax (Via Bootcamp) Vray (Via Bootcamp). Aplikasi Audio Video Final Cut Studio 7 Final Cut Pro X 10.1.4 Final Cut Pro X 10.2.3 Final Cut Pro X 10.3.0 Final Cut Pro X 10.3.1 Final Cut Pro X 10.3.4 Pixel Film Studio Bundle Davinci Resolve Studio Camtasia Pro Mac Motion 5.2.2 Compressor 4.2.1 Logic Studio 9 Logic Pro X 10.1 Logic Pro X 10.2.2 Logic Pro X 10.2.4 Content Logic Pro (Size 50GB) FL Studio (Fruity Loop) 12.1.3 Mac PreSonus Studio One Pro v2 Mac PreSonus Studio One Pro v3 Mac Toontrack EZdrummer v2 Avid Sibelius 8 Ableton Live Suite 10 Cubase 8 Element Mac Cubase 9 Artist Mac Tracktor Pro DJ v2 Virtual DJ v8.





